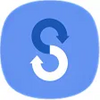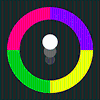A set of tools that can easily transfer your smartphone content to your smart watch
A set of tools that can easily transfer your smartphone content to your smart watch
As one of the leading manufacturers of mobile devices for personal computing, Samsung is known to provide elegant and highly efficient software solutions. Samsung Smart Switch is a testament to this reputation; this utility application, which has been around since 2015, lets you do everything from transferring files to sharing music and from updating your device to creating secure backups. Depending on the Samsung smartphone or tablet model you use, Smart Switch may have come preinstalled, but you need to download and install the Windows app on your PC, laptop, or tablet in order to get full functionality.
What Can You Do With Samsung Smart Switch for Windows?
As its name suggests, this app was developed with switching in mind. By switching we mean going from one mobile device to a Samsung smartphone or tablet within the Galaxy or Note product lines; in fact, the South Korean technology giant is known to mention Smart Switch as the best tool to use when going from an iPhone or iPad to a Galaxy or Note device. Something else to keep in mind with regard to this app is that its development and support are expected to continue after Samsung retires the Galaxy line in 2023.
In essence, Samsung Smart Switch for Windows allows you to smoothly transfer data between your computer, laptop, or Microsoft Surface hybrid to Samsung devices. Ideally, Smart Switch for Android should also be installed on the Samsung mobile device when making the switch, but this is actually optional. It makes more sense to only install and use Samsung Smart Switch for Windows in case you are not able to do so on your mobile device; this comes in handy when your smartphone storage space is running low and can no longer accommodate new apps.
The best use-case scenario for Smart Switch is going from one Samsung device to another. When this is the case, you will want to install Smart Switch for Windows (and for Android, if possible) so that you can back up your entire device to your PC. Once the backup file is collected and encrypted by Smart Switch, the new Samsung mobile device does not need to have the app installed. The beauty of this app is that everything can be backed up and transferred; we are talking about images, songs, videos, podcasts, memos, calendar items, apps, personal settings, games, contacts, and even browser bookmarks. The transfer is so seamless that many users feel as if they are still using their old Samsung devices, albeit on new and upgraded hardware.
We can safely say that Samsung Smart Switch provides great functionality, and it does so very efficiently. There are many smartphone utilities for creating backups, but the Smart Switch advantage is that Samsung has lovingly developed it for its dear customers. If you own a Samsung mobile device, no other app will deliver better file transfer results than Smart Switch.
Using Samsung Smart Switch for Windows
The most typical situation in which you will use Smart Switch is prior to using a new Samsung device. Let's go through the steps for migrating your data from an iPhone to a new Galaxy tablet running the Samsung OneUI operating system overlay. Assuming you have a Windows PC, you will want to start with downloading and installing Smart Switch; the next step is to ensure you can access iTunes or iCloud from the Windows device. Depending on the iPhone model, you may need to obtain Lightning to USB-C cable adapters.
You will want to sign off from iMessage before doing the migration. Force a final iOS update and activate the backup feature, which you will want to configure for a transfer to PC. Insert the SIM card into your new Samsung device and turn it on; you can now launch Smart Switch for Windows, point it to the folder or directory where the iPhone backup was stored, and select the Send Data option. Within the Smart Switch app, you will be given the option to select the model of your old device, which in our scenario is an iPhone.
It should be noted that you can also do this in reverse, which means installing Smart Switch for Android, but then you will choose to Receive Data from your PC and follow the prompts to locate the backup file. At this point, you will be asked to confirm the trusted device connection before selecting the data to be transferred.
The penultimate step is to indicate which mobile apps should be installed. Please note that you will need to be logged into your Google account in order to get updated versions of the apps, and it may take a while for the process to complete based on the speed of your internet connection. In the end, you will see a confirmation notice indicating that the migration was successful, and you will then be ready to use your new Samsung smartphone or tablet.
Additional Samsung Smart Switch Features
Although many Smart Switch users connect their devices with USB or Apple Lightning cables, the app also offers the option to transfer via Wi-Fi connections or SD cards. In any case, you will see a notification informing you of the connection to be established and whether it can be trusted. In and of itself the data migration process takes place over an encrypted tunnel established by the Smart Switch app, which means that it is secured. The transfer is also managed by the app in case of interruption caused by the power going out, the wireless connection going down, or the battery running out.
If you get into a routine of backing up your smartphone data on a regular basis, Samsung Smart Switch will become a vital app in terms of security. Many Samsung users find that Smart Switch comes in handy when transferring large files because it is more reliable than other popular solutions developed by competitors. Let's say you have stored a large camera roll into your Windows PC; if you want to transfer all the images and videos, Smart Switch will be your best option.
Samsung Smart Switch Pros
- Clean user interface.
- Easy to use.
- Reliable data transfers.
Samsung Smart Switch Cons
- Only works with Samsung devices.